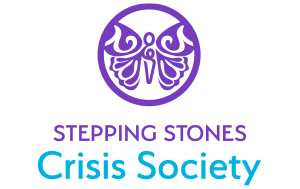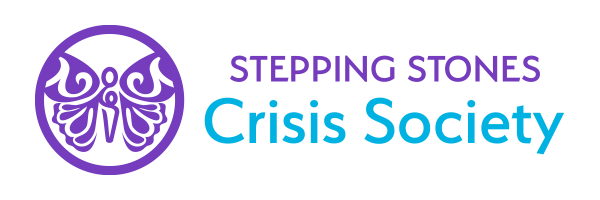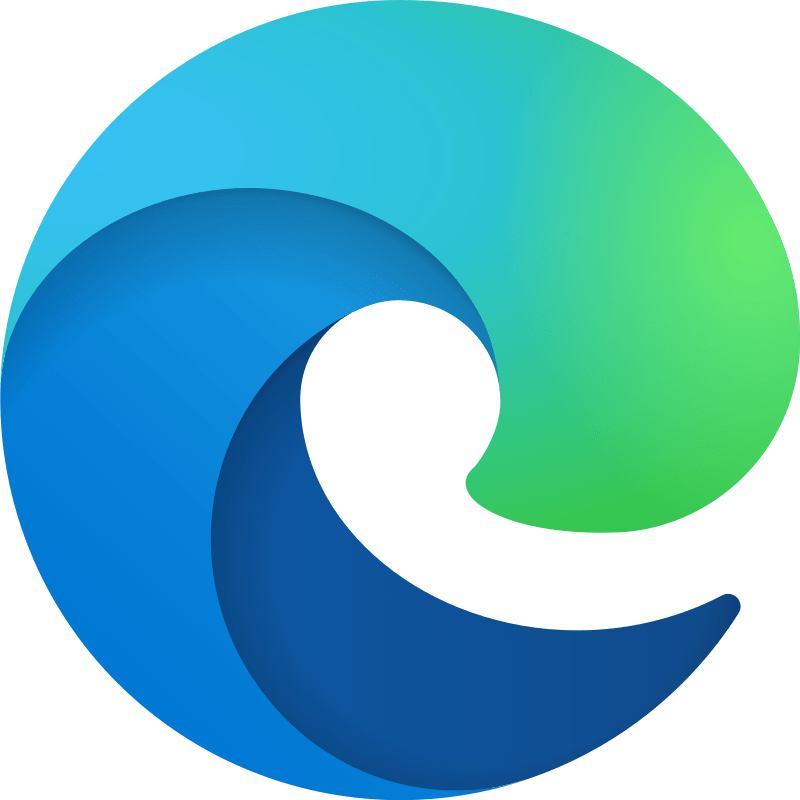How to clear your history in Chrome
Clear your history
- On your computer, open Chrome.
- At the top right, click More More.
- Click History and then History.
- On the left, click Clear browsing data. A box will appear.
- From the drop-down menu, select how much history you want to delete. To clear everything, select All time.
- Check the boxes for the info you want Chrome to clear, including “browsing history." Learn more about the types of browsing data you can delete.
- Click Clear data.
To delete your search history, learn about clearing activity saved in My Activity.
Delete an item from your history
You can delete certain parts of your history. To search for something specific, use the search bar at the top.
- On your computer, open Chrome.
- At the top right, click More More.
- Click History and then History.
- Check the box next to each item that you want to remove from your History.
- At the top right, click Delete.
- Confirm by clicking Remove.
Remove an image from New Tab page
To see the sites you visit most, open a new tab. To remove an image, point to it and click Remove Remove.
What your history page shows
Your History page shows the webpages you've visited on Chrome in the last 90 days. It doesn’t store Chrome pages you’ve visited like chrome://settings, pages you've visited in Incognito mode, or pages you've already deleted from your browsing history.
If you're signed in to Chrome and syncing your history, then your History page shows webpages you’ve visited across all your synced devices for much longer. If you're signed out of Chrome, your History page won't show webpages across your other devices.
Browse privately
If you don’t want Chrome to save your browsing history at all, you can browse in private with Incognito mode.
Clear your history
- On your Android phone or tablet, open the Chrome app Chrome.
- At the top right, tap More and then History
- If your address bar is at the bottom, swipe up on the address bar. Tap History History.
- Tap Clear browsing data.
- Next to "Time range," select how much history you want to delete. To clear everything, tap All time.
- Check "Browsing history." Uncheck any other data you don't want to delete.
- Tap Clear data.
To delete your search history, learn about clearing activity saved in My Activity.
Delete an item from your history
You can delete certain parts of your history. To search for something specific, at the top right, tap Search Search.
- On your Android phone or tablet, open the Chrome app.
- At the top right, tap More and then History.
- If your address bar is at the bottom, swipe up on the address bar. Tap History.
- Find the entry you want to delete.
- To the right, tap Remove.
To delete multiple items, touch and hold an entry. Select other entries you want to delete. Then, at the top right, tap Remove.
Remove an image from New Tab page
To see the sites you visit most, open a new tab. To remove an image, touch and hold it. Then, select Remove.
What your history page shows
Your History page shows the webpages you've visited on Chrome in the last 90 days. It doesn’t store Chrome pages you’ve visited like chrome://settings, pages you've visited in Incognito mode, or pages you've already deleted from your browsing history.
If you're signed in to Chrome and syncing your history, then your History page shows webpages you’ve visited across all your synced devices for much longer. If you're signed out of Chrome, your History page won't show webpages across your other devices.
Browse privately
If you don’t want Chrome to save your browsing history at all, you can browse in private with Incognito mode.
Clear your history
- On your iPhone or iPad, open the Chrome app.
- At the bottom right, tap More More and then History.
- At the bottom, tap Clear Browsing Data.
- Uncheck any other items you don't want to delete.
- Tap Clear Browsing Data and then Clear Browsing Data.
- At the top right, tap Done.
To delete your search history, learn about clearing activity saved in My Activity.
Delete an item from your history
You can delete certain parts of your history. To search for something specific, use the search bar at the top.
- On your iPhone or iPad, open the Chrome app.
- At the bottom right, tap More and then History.
- At the bottom, tap Edit.
- Check the entries you want to delete.
- Tap Delete.
- At the top right, tap Done.
Remove an image from New Tab page
To see the sites you visit most, open a new tab. To remove a site, touch and hold it, and then tap Remove.
What your history page shows
Your History page shows the webpages you've visited on Chrome in the last 90 days. It doesn’t store Chrome pages you’ve visited like chrome://settings, pages you've visited in Incognito mode, or pages you've already deleted from your browsing history.
If you're signed in to Chrome and syncing your history, then your History page shows webpages you’ve visited across all your synced devices for much longer. If you're signed out of Chrome, your History page won't show webpages across your other devices.
Browse privately
If you don’t want Chrome to save your browsing history at all, you can browse in private with Incognito mode.
How to clear your history in Firefox
How to clear your history
- Click the Library button (books), click History and then click Clear Recent History….
- Select how much history you want to clear:
- Click the drop-down menu next to Time range to clear to choose how much of your history Firefox will clear (the last hour, the last two hours, the last four hours, the current day or everything).
- Use the check boxes to select what information you want to clear from your history.
- Click the OK button. The window will close and the items you've selected will be cleared from your history.
How to delete an item from your history
- Click the Library button on your toolbar. (If you don't see it there, click the menu button then click Library.) Click History and then click the Manage History bar at the bottom to open the Library window.
- Search for the website you want to remove from your history by typing its name in the Search History field in the top-right corner and then pressing Enter.
- Then, in the search results, right-click on the site you want to remove, and select Forget About This Site.
- All history items (browsing and download history, cookies, cache, active logins, passwords, saved form data, exceptions for cookies, images, pop-ups) for that site will be removed. Finally, close the Library window.
How to clear browsing data manually
- Tap the menu button.
- Tap Settings.
- Tap Delete browsing data.
- Select the types of data you want to delete.
- Tap Delete browsing data.
How to delete a specific webpage from your browsing history
- Tap the menu button.
- Tap History.
- Tap the three dots next to the webpage you want to delete.
- Tap Delete.
How to clear your history
- Tap the menu button at the bottom of the screen (the menu will be at the top right if you're using an iPad).
- Tap Your library icon (books).
- Select History from the bottom panel to see your visited sites.
- Tap Clear Recent History...
- Choose the timeframe to clear.
How to delete an item from your history
- Tap the menu button at the bottom of the screen (the menu will be at the top right if you're using an iPad).
- Tap Your library icon.
- Select History from the bottom panel to see your visited sites.
- Swipe right on the website name you want to remove from your history and tap Delete.
This will not remove any site data or logins. To do that, see the next section.
How to clear individual site data
- Tap the menu button at the bottom of the screen (the menu will be at the top right if you're using an iPad).
- Tap Settings in the menu panel.
- Under the Privacy section, tap Data Management.
- Tap Website Data.
- Tap the red button next to each site you want to clear, tap Delete.
How to clear data across all sites
- Tap the menu button at the bottom of the screen (the menu will be at the top right if you're using an iPad).
- Tap Settings in the menu panel.
- Under the Privacy section, tap Data Management.
- At the bottom of the list, select Clear All Website Data to remove all website data.
Caution: Clearing your data will close all your active tabs.
How to clear your history in Safari
Clear your browsing history in Safari on Mac
You can remove all records that Safari keeps of where you’ve browsed during a period of time you choose. If your Mac and your other devices have Safari turned on in iCloud preferences, your browsing history is removed from all of them. Clearing your browsing history in Safari doesn’t clear any browsing histories kept independently by websites you visited.
-
In the Safari app
 on your Mac, choose History > Clear History, then click the pop-up menu.
on your Mac, choose History > Clear History, then click the pop-up menu. -
Choose how far back you want your browsing history cleared.
When you clear your history, Safari removes data it saves as a result of your browsing, including:
-
History of webpages you visited
-
The back and forward list for open webpages
-
Frequently visited site list
-
Recent searches
-
Icons for webpages
-
Snapshots saved for open webpages
-
List of items you downloaded (downloaded files aren’t removed)
-
Websites added for Quick Website Search
-
Websites that asked to use your location
-
Websites that asked to send you notifications
Delete history, cache, and cookies
Here's how to clear information from your device:
- To clear your history and cookies, go to Settings > Safari, and tap Clear History and Website Data. Clearing your history, cookies, and browsing data from Safari won't change your AutoFill information.
- To clear your cookies and keep your history, go to Settings > Safari > Advanced > Website Data, then tap Remove All Website Data.
- To visit sites without leaving a history, turn private browsing on or off.
When there's no history or website data to clear, the setting turns gray. The setting might also be gray if you have web content restrictions set up under Content & Privacy Restrictions in Screen Time.
How to clear your history in Edge
You can see and clear your browsing history by selecting Settings and more > History > Manage history. You may choose to clear your browsing history at any time.
Clear browsing data stored on your computer
To clear browsing data on your computer, make sure sync is turned off. Items that are synced will be cleared across all synced devices.
Here's how to clear your browsing data in Microsoft Edge:
-
Select Settings and more > Settings > Privacy, search, and services .
-
Under Clear browsing data, select Choose what to clear.
-
Choose a time range from the Time range drop-down menu.
-
Choose the types of data you want to clear (see the table below for descriptions). For example, you may want to remove browsing history and cookies but keep passwords and form fill data.
-
Select Clear now.
Clear browsing data stored in the cloud (if you’ve turned on sync or personalization)
To manage and delete data saved in the Microsoft cloud, see the privacy dashboard. On the privacy dashboard you can view or delete your data. Data that you delete on the privacy dashboard won’t be deleted from your device.
To learn more about how to stop sharing your data with Microsoft, see Microsoft Edge browsing data and privacy.
How to Delete Browsing History in Edge Android?
The browsing history is automatically recorded within the browser. It stores unlimited browsing history if we do not clear the history. It may also lead to the dysfunction of your browser.
Here are the quick steps to clear browsing history from Microsoft Edge for Android:
- Launch Microsoft Edge on Android.
- Tap on
 for options menu.
for options menu. - Select the Settings menu from the list.
- Under the settings menu, scroll down halfway and tap on the Privacy and Security tab.
- Now scroll down to the extreme bottom and select the Clear browsing data option.
- Enable the checkbox for Browser history.
- Tap on the Clear command button at the bottom to delete the History.
This will delete all the History available in your Microsoft Edge browser for Android. This is an irreversible action, and also impacts the reopen closed tabs in Edge Android. However, it will quickly delete browsing history.
How to Clear Browser Cookies in Edge Android?
When we visit a website, it automatically drops the cookies into browser storage which is used for identifying the returning visitor as well as keeping the login session active. However, it can be easily deleted and cleared from the browser.
Here are the steps to clear cookies in Edge for Android:
- Launch Microsoft Edge on Android.
- Tap on
 for options menu.
for options menu. - Select the Settings menu from the list.
- Under settings, scroll down halfway and tap on the Privacy and Security tab.
- Now scroll down to the extreme bottom and select the Clear browsing data option.
- Enable the checkbox for Cookies and site data.
- Tap on the Clear command button at the bottom to delete the browser cookies and site data.
This will delete all the browser cookies and site data stored locally within the browser. Please note that it will also delete any existing account login and sign-ins, and automatically log out of the active session.
Related: You can also block browser cookies on Edge Android.
How to Delete Browser Cache Storage from Edge Android?
When we visit the website, the browser stores the static assets like CSS, JS, and image files into browser storage. This will increase the size of storage occupied by the browser.
Here are the steps to clear cache in Edge browser on an Android phone:
- Launch Microsoft Edge Chromium on Android.
- Tap on
 for options menu.
for options menu. - Select the Settings menu from the list.
- Under settings, scroll down halfway and tap on the Privacy and Security tab.
- Now scroll down to the extreme bottom and select the Clear browsing data option.
- Enable the checkbox for Cached images and files.
- Tap on the Clear command button at the bottom to remove the Cached images and files storage.
This will clear all the locally stored images and files from the browser cache. Though it will not delete the downloaded files like PDFs, Docx, etc. however, the site files like images, CSS, JS, etc will be deleted.
After deleting the browser cached images and files, you might see the websites loading slowly. Hence, it’s suggested to keep the browser cache untouched unless you want to hard refresh the webpage in Edge Android.
As I mentioned earlier, you can always opt for inPrivate browsing mode to avoiding local storage and history records.